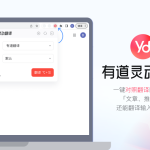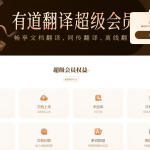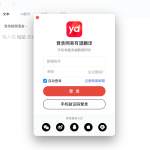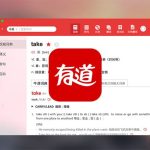有道翻译电脑版怎么用?
安装完成后,打开有道翻译电脑版,输入需要翻译的文本或上传文档,选择源语言和目标语言,点击翻译按钮即可获取结果。也可以使用截图翻译、快捷键翻译等功能,在设置中自定义快捷操作,提高使用效率。支持多语言互译,适合办公、学习使用。
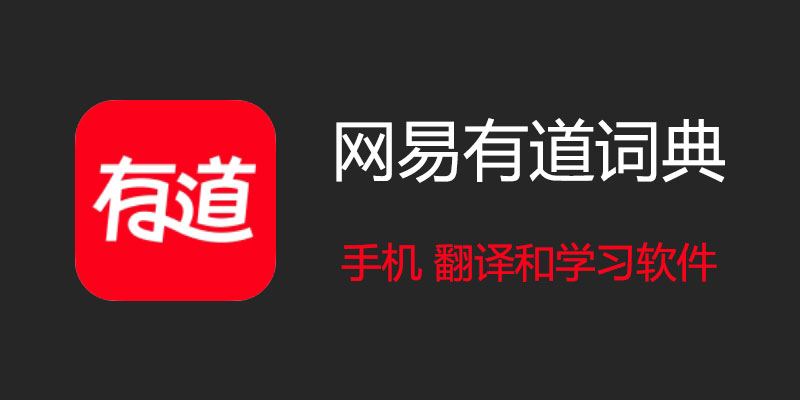
有道翻译电脑版使用指南
软件主界面介绍
-
主菜单布局:有道翻译电脑版的主界面通常分为顶部功能区、中间输入区和右侧翻译结果区,用户可以在顶部快速切换文本翻译、文档翻译、截图翻译等不同功能模块,界面简洁,便于快速上手。
-
输入与输出窗口:左侧窗口用于输入需要翻译的文本,右侧窗口则显示翻译后的结果,支持实时同步更新,输入文本后系统自动识别源语言并提供翻译,提高操作效率,适合长文本或专业文档使用。
-
快捷功能入口:界面上方设有常用功能快捷入口,如截图翻译、批量文档翻译、翻译历史记录等,用户可根据需求一键切换功能,极大地节省查找操作的时间,提升整体使用体验与效率。
基本翻译操作流程
-
输入文本内容:在主界面的左侧输入框中,直接键入或粘贴需要翻译的文字内容,支持多行文本,系统可自动识别语言类型,也可以手动选择源语言和目标语言,确保翻译准确无误。
-
选择翻译方向:在界面上方或输入框附近,用户可以选择需要翻译的源语言与目标语言,支持中英互译、英日互译等多种组合,还可以开启“自动检测”功能,免去手动切换,提高翻译效率。
-
查看翻译结果:输入并确认语言方向后,点击翻译按钮或按回车键,即可在右侧窗口快速查看翻译结果,支持复制、导出或直接应用,翻译结果页面还提供发音播放、单词解释等辅助功能,便于进一步学习和使用。
有道翻译文本翻译功能
输入文本翻译方法
-
直接键入或粘贴文字:打开有道翻译电脑版,在输入框中直接键入需要翻译的文字或将已有文本粘贴进去,支持多段落、大段文字输入,无需担心字符数量限制,适合快速处理短文本或多句子翻译需求。
-
选择源语言与目标语言:在输入框上方,可以手动设置源语言和目标语言,系统也支持自动检测功能,能根据输入内容智能判断语言类型,精准匹配翻译语言方向,避免手动切换导致的翻译错误。
-
启动翻译并查看结果:确认好文本和语言设置后,点击翻译按钮或直接按回车键,系统会在几秒内生成翻译结果,翻译后的文本会出现在右侧区域,可直接复制、朗读或保存,满足不同场景使用需求。
文档批量翻译步骤
-
上传文档文件:点击有道翻译电脑版顶部导航栏中的“文档翻译”选项,进入文档上传界面,支持上传Word、PPT、PDF等常见格式,可以单文件上传,也支持批量选择多个文档一起处理。
-
设置翻译语言:在文档上传成功后,选择源语言与目标语言,系统同样支持自动识别,针对不同文档内容进行准确匹配,确保文档格式与内容逻辑在翻译过程中最大程度保持一致,提高翻译质量。
-
一键翻译并保存结果:点击开始翻译按钮后,系统会自动进行文本提取与翻译处理,完成后可以直接下载翻译好的文档,支持原文档格式保留,如段落结构、标题样式等,方便后续编辑和使用。
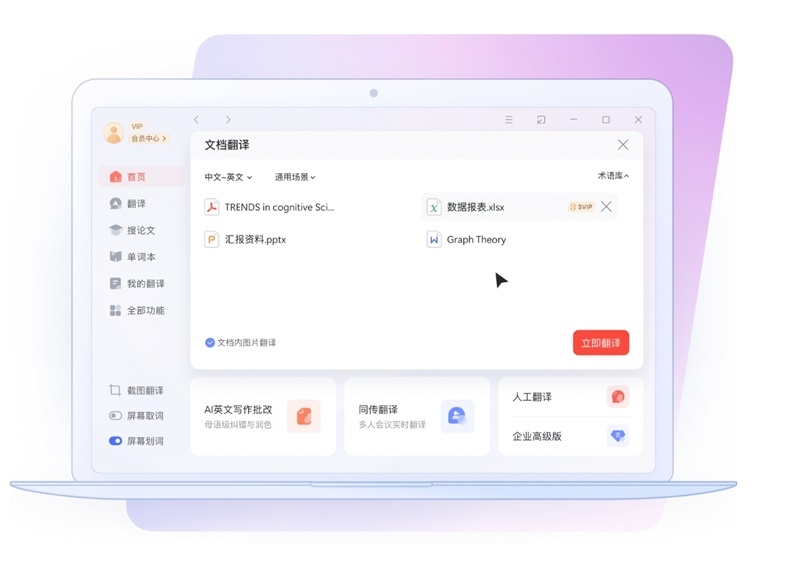
有道翻译截图翻译技巧
如何快速截图翻译
-
使用快捷键截图:有道翻译电脑版支持自定义快捷键截图翻译,默认通常是Ctrl+Alt+Z组合键,按下快捷键后可迅速调出截图工具,选定需要翻译的区域,释放鼠标后系统会自动识别文字并进行翻译,非常适合网页浏览、文件阅读时使用。
-
鼠标选区精准截图:截图时可以通过拖动鼠标精确选定需要翻译的区域,尽量只框选包含目标文字的部分,减少多余元素干扰,提高OCR文字识别的准确性,让翻译结果更加精准,提升整体操作效率。
-
即时翻译结果显示:选区完成后,有道翻译会在弹窗中直接显示识别出的原文和对应的译文,无需手动复制粘贴,且支持再次编辑或复制翻译结果,整个过程快速流畅,非常适合处理截取网页、PDF文件等静态内容。
截图翻译设置优化
-
调整截图快捷键:在有道翻译设置中心,可以根据个人习惯自定义截图快捷键,避免与其他应用快捷键冲突,推荐使用组合键方式设置,例如Ctrl+Shift+X,确保在各类使用场景中都能快速调出截图工具。
-
优化文字识别语言:截图翻译时可以提前在设置中选择常用的识别语言和目标翻译语言,例如设置源语言为英文、目标语言为中文,能够加快识别与翻译速度,减少识别出错率,适合需要频繁跨语言阅读的用户。
-
开启高精度OCR识别:部分版本的有道翻译支持开启高精度OCR识别模式,在设置中启用后,系统会使用更高级的文字提取算法,即使在复杂背景或模糊截图中也能更准确地提取文本,提高整体翻译准确率和阅读体验。
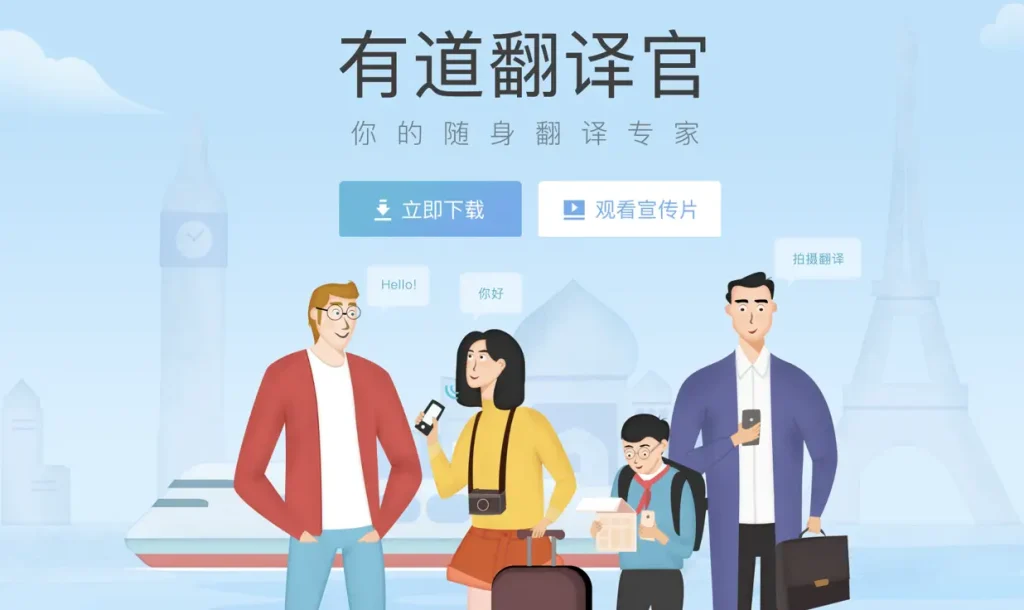
有道翻译语言切换功能
手动切换源语言和目标语言
-
手动选择源语言:打开有道翻译电脑版,在文本输入框上方可以看到源语言选项,点击后会弹出语言列表,用户可以根据需要手动选择输入文本的语言,适合处理已知语言内容,能有效避免自动识别出错,提高翻译准确率。
-
手动设定目标语言:源语言选择后,旁边就是目标语言设置,同样点击弹出列表选择需要翻译成的语言,如中文、英文、日文等,多语言互译灵活切换,适用于多语种文件或跨国交流时的翻译需求,提升操作的便捷性。
-
实时切换应用翻译:在翻译过程中如果发现目标语言选择有误,可以随时手动切换源语言或目标语言,无需重新输入文本,系统会根据新设定立即重新翻译,保持翻译流畅性,适合处理多段落、混合语言的内容翻译。
自动识别语言设置方法
-
启用自动识别功能:在有道翻译电脑版主界面语言选择区域,勾选“自动识别”选项后,系统会根据输入内容智能判断语言类型,适合处理来源不确定或多语言混合的文本,减少手动设置步骤,提高整体翻译效率。
-
优化识别准确率:虽然自动识别功能已经较为智能,但用户可以通过调整设置,比如优先检测常用语言选项,帮助系统快速缩小判断范围,提升识别速度和准确率,尤其适合经常需要处理中英文混排或多语环境的使用场景。
-
处理识别错误的方法:如果自动识别出现偏差,用户可以手动修正源语言设置,重新翻译;也可以在设置中反馈问题,帮助不断优化识别模型,保证后续使用时更加精准,同时减少因识别错误导致的翻译质量下降。
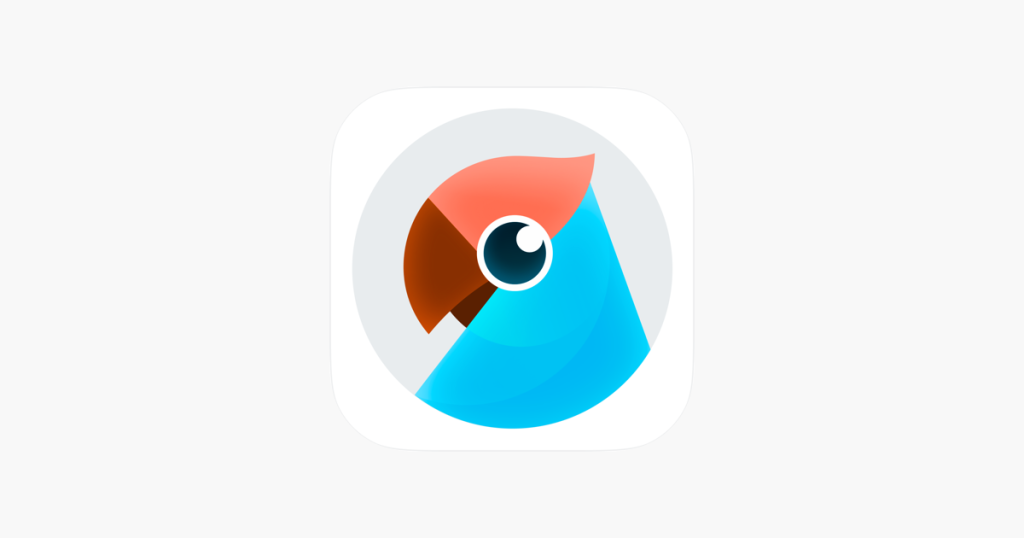
有道翻译个性化设置
界面主题调整方法
-
切换深色与浅色模式:在有道翻译电脑版设置菜单中,可以找到界面主题选项,用户可以根据个人喜好选择深色模式或浅色模式,深色模式适合夜间使用,减少眼睛疲劳,浅色模式则在白天光线充足时阅读更加清晰。
-
自定义界面配色:部分版本支持自定义配色方案,用户可以根据喜好选择不同的背景色与字体颜色搭配,打造更加舒适的视觉体验,特别适合需要长时间进行文档翻译或资料阅读的用户,提升整体使用满意度。
-
调整字体大小与布局:在界面设置中还可以调整字体大小和窗口布局,如放大翻译文本显示区或缩小菜单栏占比,这样可以根据屏幕分辨率和个人阅读习惯优化界面排版,尤其适合多屏办公或小屏设备用户使用。
翻译偏好设置技巧
-
默认语言设定:在翻译偏好设置中,可以预先设定常用的源语言和目标语言,比如设置英语到中文,减少每次使用时手动选择的步骤,提高翻译速度,适合经常进行固定语言对翻译的用户。
-
启用术语优先功能:针对专业翻译需求,有道翻译提供术语优先设置,可以在翻译过程中优先使用专业词库,特别适合处理法律、医学、科技等行业资料,确保翻译结果更精准且符合专业标准。
-
调整翻译风格:部分版本支持翻译风格选择,如标准模式、正式模式、简洁模式等,用户可以根据不同场景选择适合的表达风格,标准模式适合日常使用,正式模式适合商务翻译,简洁模式适合社交沟通,提升翻译文本的适用性。